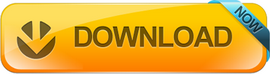Net 4 0 for iis manage
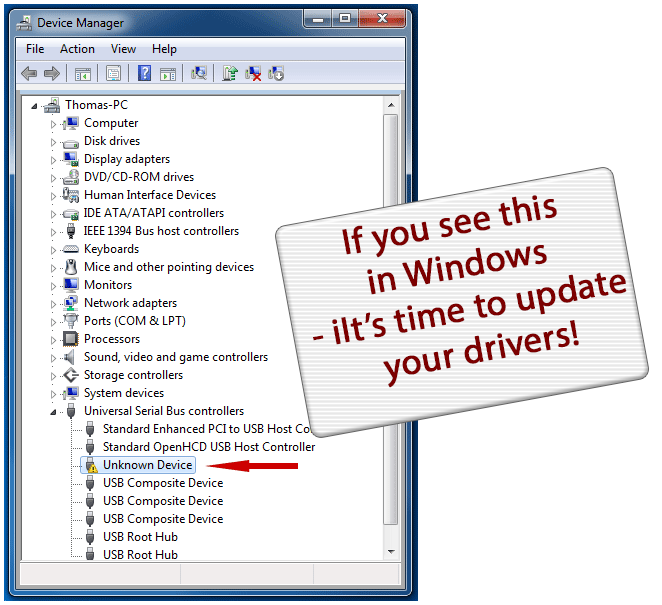
I still receive quite a lot of hits to my blog post from 2009 on hosting WCF in IIS 7. At that time we used. NET 3.5 and I had a Windows 7 machine with Visual Studio 2008. The time has passed since then and many things changed, but sometimes you still need to host WCF services with IIS. So this post shows the steps you have to do today, especially for setting up the hosing on a developer machine. If you get the 404.17 error with the message “ The requested content appears to be script and will not be served by the static file handler.”, these steps might help. My setup is a Windows 8 Enterprise (so IIS 8.0) and I have Visual Studio 20 installed. The steps are for a. NET 4.5 WCF service, but generally they should be the same for any application uses. NET 4.0 or above. Prerequisite: make sure that IIS with ASP. NET integration is installed The easiest way to check this is to create a minimalistic web application (e.g. ASP. NET MVC with “ No Authentication”) and try to host it in IIS (see configuration steps below). If something is missing, make sure that: “ Internet Information Services” and “ Word Wide Web Services” are enabled in the “ Turn Windows Features on or off” dialog. If IIS is up and running, but the ASP. NET integration is missing (you can check the ISAPI filters in IIS Manager you should run “% WINDIR%\ Microsoft. NET\ Framework64\v 9\aspnet_regiis.exe –i” and hope for the best (maybe restart the machine afterwards). Let’s try with WCF! Let’s say you have a WCF service, created with the “ WCF Service Application” project type. In this kind of WCF apps, the services provided by the application are represented as “.svc” files. Hosting this application in IIS means that you create a virtual directory in IIS, where you link the root folder of your project to a URL. You also need to specify an app pool to be used, which should match to the. NET framework.
If your Web server hosts ASP. NET applications, you must know which version of the. NET Framework these applications use before you assign them to application pools. IIS 7 preloads the. NET Framework version that is specified for the application pool. Only one version of the. NET Framework can be loaded in an application pool. Applications in the same application pool must therefore use the same. NET Framework version; otherwise, their associated worker processes will not run. Applications that do not use managed code or enable any managed server modules do not have this requirement. These applications can explicitly state that no version of the. NET Framework should be preloaded. To specify a. NET Framework version for an application pool You can perform this procedure by using the user interface ( UI by running Appcmd.exe commands in a command-line window, by editing configuration files directly, or by writing WMI scripts. Open IIS Manager. For information about opening IIS Manager, see Open IIS Manager ( IIS 7). On the Connections pane, expand the server node and click Application Pools. On the Application Pools page, select the application pool for which you want to specify a. NET Framework version, and then click Basic Settings in the Actions pane. In the Edit Application Pool dialog box, in the. NET Framework version list, select the version that you want the application pool to use or select No Managed Code if the application uses only native code. Click OK. To change the. NET Framework version that an application pool runs, use the following syntax: appcmd set apppool /apppool.name: string /managed Runtime Version: string The variable apppool.namestring is the name of the application pool that you want to change. The variable managed Runtime Versionstring is the version of the. NET Framework that you want the application pool to run. When you want to run a.
The Biz Talk Server Web Services Publishing Wizard relies on functionality provided with ASP. NET 4.0 from the. NET Framework 4.0. If you have upgraded your Biz Talk Server installation from Biz Talk Server 2009 or installed two versions of ASP. NET, you will need to update any IIS virtual directories that are used in conjunction with the Biz Talk Server Web Services Publishing Wizard to use ASP. NET 4.0 or later. If you are using Internet Information Services 7.0, after installing ASP. NET you might need to enable ASP. NET in the Internet Information Services ( IIS) management console. IIS 7.0 introduces a new security lockdown console, which allows an administrator to selectively enable and disable functionality in IIS. When ASP. NET 4.0 is installed on a computer that uses IIS 7.0, the installation script creates a metabase key for that version of ASP. NET. This metabase key allows ASP. NET to appear in the console as a configurable component. A separate key is created for each installed version of ASP. NET, allowing each version to be separately configurable in the console. Planning for Publishing Web Services Show: Inherited Protected.
Configuring servers is not my strong suit by any means. I'm trying to move a development project to Windows 7. One of the things that I need to run the application is to select ASP. NET v4.0 as the application pool within IIS. I went through the directions in the following link to make sure that the proper Application Development Options were selected: From within the IIS Manager, I select Application Pools and only see - Classic. NET App Pool - Default App Pool I need to also be able to select from - ASP. NET v4.0 - ASP. NET v4.0 Classic How can I add these to the list of available application pools?.
By Won Yoo February 29, 2012 Compatibility Version Notes IIS 8.0 IIS management tools have been updated for ASP.net 4.5 in IIS 8.0. IIS 7.5 IIS management tools have not been updated for ASP.net 4.5 in IIS 7.5. IIS 7.0 IIS management tools have not been updated for ASP.net 4.0 in IIS 7.0 Contents Problem Windows Server 2012 includes. NET Framework 4.5 by default, as well as optional installation of the. NET 3.5 Framework. Developers and administrators frequently need to run both ASP.net 3.5 and ASP.net 4.5 web applications and therefore they also need the ability to manage them both appropriately. Solution IIS 8.0 supports managing both ASP. NET 3.5 and ASP. NET 4.5 applications using both the graphical IIS Manager tool as well as IIS' command-line management tools. Both graphical and command line IIS management tools operate in a version-specific manner when reading or writing configuration information for ASP. NET applications. For example, ASP. NET administration modules running in the IIS Server Manager will display configuration options applicable for the specific ASP. NET version used by an application. Step by Step Instructions Prerequisites: The concepts demonstrated in this walkthrough require a Windows Server 2012 machine with all of the following installed: IIS 8.0, ASP. NET 3.5, and ASP. NET 4.5. Prior to this walkthrough, readers should have already completed the companion walkthrough: Using ASP. NET 3.5 and ASP. NET 4.5 on IIS 8.0. That document walks readers through installing all three features, as well as sample applications for both versions of ASP. NET. Workarounds for known bugs: There are no known bugs for this feature at this time. Displaying ASP. NET Administration Modules Start the IIS Manager UI and expand the treeview on the left-hand side of the window so that the Default Web Site and its children are both showing: The right-hand portion of the IIS.