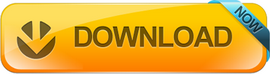Iphone app large font
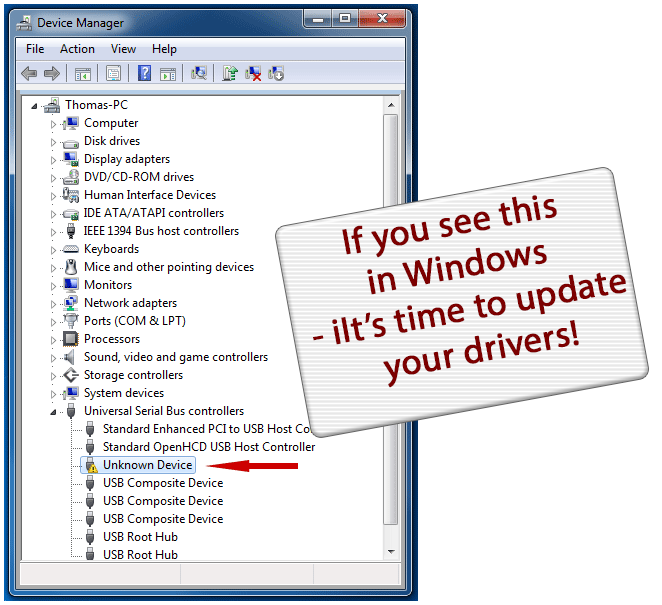
Ask a question » USFRITBR April 2016 The zoom feature in i Phone can cause certain issues with the display such as visibly larger font size. Font size issues in the i Phone can make it difficult to navigate the i Phone especially when accessing the internet. If the font size is too large, only part of the website can be seen, which can be vey inconvenient. If the zoom remains on in the i Phone, there may be font size issues during normal operations too. The zoom can be adjusted by tapping on the screen or by disabling it permanently. The zoom feature of the i Phone can be permanently disabled from the Accessibility settings of the i Phone. Issue The fonts and icons of my home-screen are too large and navigation is hence impossible. Solution This happens when the zoom feature is active: To disable this feature, tap the screen 2 times with 3 fingers. To disable this option permanently: Settings> General Tab> Accessibility> Zoom. For more information check out the official website of Apple. i Phone - Grands caractères By crapoulou on April 2, 2010 i Phone - Caratteri grandi By zig@ on April 5, 2010 i Phone - Grandes caracteres By pintuda on April 6, 2010 Original article published by crapoulou. Translated by jak58. Previous Mac OS X - Create a ringtone for your i Phone Next Email settings for i Phone.
Apple continues to produce mobile devices with incredible screen resolution and clarity. Retina display or not, however, even if on-screen text is sharp enough to rival print, it makes little difference if you can’t read it. Super tiny screen text is all the rage these days, and just as Android’s text can be upsized, so too can i OS’s. In fact, while Android’s solution is basically large or nothing, Apple’s solution is quite a bit more elegant and nuanced. Display Text Size The quickest way to simply resize your device’s text is to open your i Pad or i Phone’s Settings and tap, “ Display & Brightness” and then tap, “ Text Size.” The default setting is right in the middle, but you have six other sizes to choose from. Here’s what the largest sized text looks like, which quite a bit more prominent. Of course, if you’re an eagle-eyed, carrot-eating, bionic-vision type, then you can drag the slider all the way to the left for the smallest type. The smaller the text, the more that will fit on the screen, and vice-versa. Recall the Display & Brightness settings had a Bold Text setting. If you want to turn on bold text, you will need to restart your device. Here’s the results when we use the largest size with bold enabled. While the headings and clock don’t necessarily appear larger along with the settings, the bolded text gives everything greater contrast. Don’t forget that along with the Display & Brightness settings, you can also pinch-zoom in many applications. More Options in Accessibility If you tap “ General” and then “ Accessibility,” you’re treated to quite a few more options that deal primarily making i OS easier to use, such as if you have problems with your vision or need corrective lenses. Many of these are fairly easy to reason out, Voice Over, for example, speaks items on the screen when you tap on them, while Speech reads screen text aloud. Zoom is a bit more.
Most i Phone/i Pad apps designed decently/well take care of the font-size. But there are some apps which have font-sizes that are too small to be comfortably legible. Or sometimes, users have visual impairments that make it stressful to read the text in an app. Being able to increase the font-size comes as a big help in these cases. Prior to i OS 7.x, you could only alter the basic font-size in i Phone or i Pad – this did not affect the font-size of the apps (specifically, text contained in the apps). With i OS 7.x, Apple introduced two new toggles that increase the font-size of the text within apps, making them more readable. The Text Size and the Larger Type settings change the font-size. All Apple stock apps get affected with every change you make in these settings, and all the third-party apps that support i OS’s Dynamic Type get affected too. Dynamic Type is a feature that allows users to toggle the font-size of compatible apps by tweaking the setting in the Settings app. Here’s how to increase the font-size in i Phone/i Pad apps: Open Settings Tap on General Tap on Text Size Drag the slider to the right to increase the size. An approximate representation of how text would look like is shown over the slider. Text Size is just one of the settings you can use to increase (or decrease) the font-size. There is one more accessibility setting that Apple put in the i Phone/i Pad. Open Settings Tap on General Scroll down and tap on Accessibility Tap on Larger Type Switch ON Larger Dynamic Type And drag the slider to increase the size. Text Size and Larger Type can work in tandem and the result is you get to increase the font-size to very large sizes. Of course, sometimes too large a size can screw up the interface and the experience. But this feature is useful when the max-size in Text Size isn’t enough and you need to notch it up by a bit.