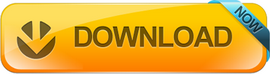Iomega cloud storage manual
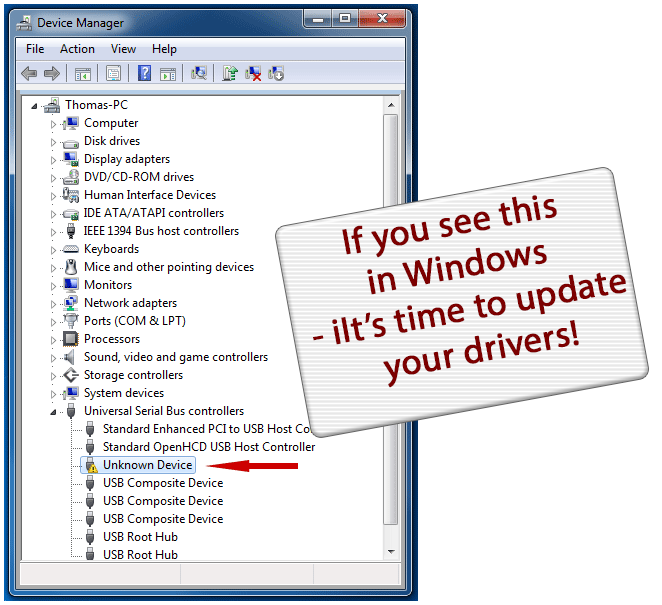
Solved I have two older Iomega 1 TB Stor Center Network Hard Drives model number NHDD4. I bought them in 2007. Unfortunately they are not compatible with Windows 7 and I don't have access to Windows XP. Any suggestions on how to transfer the files from these useless wireless drives to a different drive? More about : recovering data dead iomega networked media storage Vista was first launched that year so they might work on Vista if you have a friend with a Vista PC? I called Iomega and they told me Windows XP is the last version it will work on. I'm no networking expert, but ISTM that your NAS should work on any OS, even DOS, without any special software from Iomega. AFAICT, all that Iomega's software does is to determine the IP address of the NAS on your network and then give you the opportunity to configure it. In fact you could do exactly the same thing by typing the NAS's IP address into your browser, eg. In win9x you can determine the IP address range of your LAN by typing winipcfg into the Start -> Run box. I don't know what tools are available in Windows 7, but here is a freeware tool: Alternatively, go to Start -> Run and type. cmd Then, at the command prompt, type. ipconfig In fact, the setup instructions for Linux users appear to confirm that the only function of the software ( Iomega Discovery Tool Software for Linux) is to discover the NAS on the network. All the rest can be done via the NAS's browser interface, after which your NAS should appear in Windows' Network Neighbourhood. Another way to access your files would be via FTP. To this end you could download a freeware FTP client, eg. ( File Zilla) ( Pu TTY) ( Win SCP) Here is an article that explains how to gain.
Page 1 Network Storage with Life Line 4.0 User Guide. Page 2 © 2013 Lenovo EMC, Ltd. All rights reserved. Lenovo and the Lenovo logo are registered trademarks of Lenovo in the United States, other countries, or both. The EMC logo is a registered trademark of EMC Corporation in the United States and/or other countries. Page 3: Table Of Contents CONTENTS Setting up Your ix2 Network Storage Setup Overview Set up my ix2 Network Storage if it's not discovered Discovering with Lenovo EMC Storage Manager Discovering the ix2 without the Internet Setup Page Network Connection Connecting the ix2 Network Storage to Your Network. Page 4: Table Of Contents How to Set Up an Email Distribution Active Folder Sharing Content Using Social Media: Overview Managing Your Content Transferring Content to and from Your ix2 Network Storage with Copy Jobs Copy Jobs Limitations Getting Content from a USB External Storage Device. Page 5: Table Of Contents Backing up and Restoring Your Content Backup and Restore Overview Backup of Data through RAID Protection Backing up to and Restoring from Your ix2 Network Storage Backing up Macs with Time Machine Copy Jobs Overview Backing up Your ix2 Network Storage. Page 6: Table Of Contents Managing Users and Groups with Active Directory Deleting Active Directory Users and Groups Managing Your ix2 Network Storage with Local and Active Directory Users Managing Your ix2 Network Storage with Local and Active Directory Users Personal Cloud: Accessing Your Lenovo EMC Personal Cloud From Anywhere in the. Page 7: Table Of Contents You Tube Share Content through Lenovo EMC Personal Cloud Media Management Media Management Overview Scanning for media content Media Services Capabilities and Limitations Sharing Media Content over the Internet Enabling Internet Access from the Media Server Page Media Aggregation Enabling Media Aggregation Social Media Sharing Streaming.
When you set up your Personal Cloud, you also create the owner account. The owner adds users, manages the device’s services, such as i Tunes, and manages device settings, such as power management. If you followed the quick start guide and were successful setting up your device and adding your owner account, you can start adding users. Set Up Your Owner Account Access your Personal Cloud. PC— In Windows or File Explorer under Networks, click Personal Cloud. Mac— In Finder under Shared, click Personal Cloud. Note: If your computer does not detect your Personal Cloud, go to Seagate Support. Open the Public folder and then double-click Personal Cloud. The Welcome screen opens in your web browser. Note: You can also access your Personal Cloud through the Seagate Dashboard desktop icon. Learn more about the Seagate Dashboard. Enter your email address and create a password. If you have registered with Seagate before (for example, you already have a Seagate Access account you can use the same email address and password. Your Personal Cloud creates your: Username, which allows you to access your private folder, manage users, and manage device settings Private folder where you can store personal content Seagate Access account, which allows you to access your Personal Cloud remotely and enable remote access for other users A message is sent to your email account with the confirmation code needed to activate your Seagate Access account. Note: Check your spam folder if you don’t find an email in your Inbox. Enter the confirmation code and complete your owner information. Note: You also need to confirm your Seagate Access account before you can give other users remote access. Click Finish. The Personal Cloud Welcome tour opens. Take a moment to complete the tour to learn about Personal Cloud features. The Personal Cloud management page opens. Device Manager. Manage users and.
Manuals Brands Iomega Iomega Network Storage Server Manuals Ix2-200 User's Manual Download Network Storage Server User's Manual of Iomega Ix2-200 for free. Iomega Stor Center ix2-200 User Guide D.109 Download ( 4.4, 178 Votes ) Table of Contents Table of Contents How to Get Help About the Iomega Stor Center ix2-200 Drive Components Connecting the Iomega Stor Center ix2-200 Connecting the Iomega Stor Center ix2-200 Iomega Stor Center ix2-200 Regulatory Information Safety Information Troubleshooting Routers Enabling the DMZConfiguring Port Forwarding on Double NAT Networks Bridging the Secondary Router Bridging the Primary Router Limited Warranty Getting Started Interface Overview Setup Shares Overview Share Information Access Permissions Active Folders Content Viewer Managing Shares Adding and Modifying Shares Changing Share Information Changing Access Permissions Enabling NFS Secured Access Making a Share an Active Folder Deleting Shares Shares Properties Email Distribution Active Folders How to Set Up an Email Distribution Active Folder Configuring an Email Distribution Active Folder Facebook Active Folders How to Set Up a Facebook Active Folder Configuring a Facebook Active Folder Flickr Active Folders How to Set Up a Flickr Active Folder Configuring a Flickr Active Folder Photo Resize Active Folders How to Set Up a Photo Resize Active Folder Configuring a Photo Resize Active Folder Torrent Active Folders How to Set Up a Torrent Active Folder Configuring a Torrent Active Folder You Tube Active Folders How to Set Up a You Tube Active Folder Configuring a You Tube Active Folder Drive Management Setting Write Caching Applying Global Drive Management Settings Drive status External Storage Safely removing external storagei SCSI Overview Enabling i SCSI Drives Connecting to i SCSI Drives Viewing the Connected i SCSI Clients2 Iomega Stor Center ix2-200 Managing i SCSI Drives Adding i SCSI Drives Changing Access.
Datasheets Legal & Privacy | © 2013 Lenovo EMC, Ltd. All rights reserved. Lenovo EMC and the stylized “ Lenovo EMC” logo are either registered trademarks or trademarks of Lenovo EMC, Ltd. in the United States and/or other countries. Mac, i Phone and i Pad are trademarks of Apple Inc., registered in the U. S. and other countries.
Review of Iomega Home Media Network Hard Drive 1 TB NAS model, in depth review showing the media capabilities and the built in torrent client of this NAS.