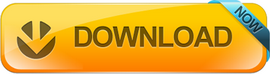Intel smart response manual
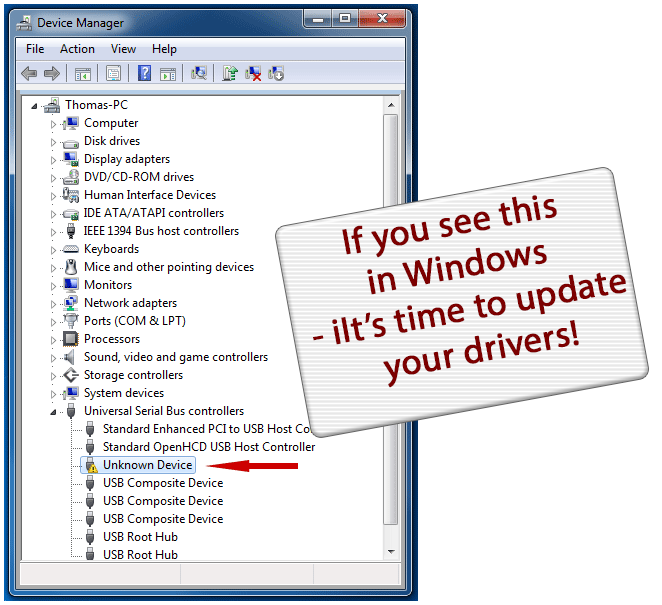
In computing, Smart Response Technology ( SRT) (pre-launch name SSD Caching) is a proprietary caching mechanism introduced in 2011 by Intel for their Z68 chipset (for the Sandy Bridge–series processors which allows a SATA solid-state drive ( SSD) to function as cache for a (conventional, magnetic) hard disk drive.[1] SRT is managed by Intel Rapid Storage Technology software version 10.5 or later[2], and implemented in its device driver and the Z68 motherboard's firmware (option ROM). It is available only when the (integrated) disk controller is configured in RAID mode (but not AHCI or IDE modes) by implementing a style of RAID-0 striping. Write-back ( Maximized mode) or write-through ( Enhanced mode) caching strategy can be selected by the user. The maximum utilizable cache size on the SSD is 64 GB. Caching is done at the logical block addressing ( LBA) level, not the file level.[3] Shortly before the announcement of the new chipset, Intel also introduced the Intel 311 ( Larson Creek a 20 GB single-level cell ( SLC) solid-state drive, which it markets as suitable for caching.[4][5] TRIM garbage collection is currently not supported for SRT caching devices, so the SSD's performance is solely maintained by its own firmware. See also High-performance hybrid array Hybrid drive Intel Turbo Memory Microsoft Ready Boost Intel Rapid Storage Technology References ^ Anand Lal Shimpi ( May 11, 2011). Intel Z68 Chipset no additional drive letter is required for the SSD device used as cache. System requirements Intel® Z68, Z87, Q87, H87, Z77, Q77, or H77 Express Chipset-based desktop board Intel® Core™ Processor in the LGA 1155 or LGA 1150 package System BIOS with SATA mode set to RAID Intel RST software 10.5 version release or later Single hard disk drive or multiple drives in one RAID volume Solid state drive ( SSD) with a minimum capacity of 18.6 GB Operating system: Windows 8* or Windows* 7 (32-bit and 64-bit editions) Setup guide Configure SATA mode in BIOS setup When starting the computer, press the F2 key to enter the BIOS setup menu. Go to Configuration SATA Drives. Select the setting for Chipset SATA Mode and change the value to RAID. Press the F10 key to save settings and restart the system. Operating system installation You may now begin installation of the operating system on the drive (or RAID volume Install all required device drivers. Install the Intel RST software version 10.5 or later. Enabling Intel Smart Response Technology The Intel RST software denotes Intel Smart Response Technology as accelerate. Run the Intel RST software through the All Programs menu or the task bar icon. Click Enable acceleration under either the Status or Accelerate menu. Select the SSD to be used as a cache device.
This question is not answered Posted by DELL- Sandeep P Hi, As many users are asking this question, I feel the need of posting these instructions so anyone can easily follow them: Before re-installing the operating system, disable the Intel Smart Response technology. Launch Intel Rapid Storage Technology application. There are two ways to launch the application: Click the Intel Rapid Storage Technology icon from the system tray. Search for Intel Rapid Storage from the Start Screen. Intel Rapid Storage Technology application is displayed. Select Accelerate tab and then click Disable acceleration. Under SSD Configuration, click Reset to available to reset volume. Go to System Setup. Ensure that SATA Operation is set to Intel Smart Response Technology. Initiate the operating system re-installation. On the Where do you want to install Windows? screen, click Load Driver to load Intel Rapid Storage driver. NOTE: The Rapid Storage driver should be copied to a USB memory key. Download the respective drivers from the link below: Connect the USB memory key and click Browse to locate the folder that contains the driver. Continue with the operating system installation. Once the operating system is re-installed, re-enable Intel Smart Response Technology. Launch the Intel Rapid Storage Technology application and go to Accelerate tab. Click Enable acceleration. Select 18.6 GB as the size of the cache memory, set acceleration mode to Enhanced mode and then click OK. Once this done, the SSD will not be visible within Windows. Now your Windows is installed with ISRT( Intel Smart Response Technology). If you want to have IRST( Intel Rapid Start Technology) then you have to create a partition on SSD following the steps below: Open Disk Management. Right-click the SSD named Disk 1 and select Initialize Disk. Select MBR ( Master Boot Record) as.
How to: Set up Intel Smart Response Technology ( SSD caching) Intel® Smart Response Technology User Guide: This feature requires that the SATA controller be set to RAID mode via the system BIOS. Intel® Smart Response Technology is an Intel® Rapid Storage Technology ( RST) caching feature that improves computer system performance. It allows a user to configure computer systems with an SSD used as cache memory between the hard disk drive and system memory. This provides the advantage of having a hard disk drive (or a RAID volume) for maximum storage capacity while delivering an SSD-like overall system performance experience. Intel® Smart Response Technology caching is implemented as a single drive letter solution; no additional drive letter is required for the SSD device used as cache. You can use a SSD to cache your secondary drives and RAID arrays. Just remember all data on the SSD you use will be wiped when you accelerate the other drives. And you can only have one volume accelerated at a time. More info here: (link) Also, before you try to set it up make sure your SSD has no partitions on it. So, go to disk management and delete all the partitions on the SSD or use the diskpart clean command to delete the partitions that way before you begin. System requirements: Intel® Z68/ Z77/ H77/ Q77 Express Chipset-based desktop board Intel® Core™ Processor in the LGA 1155 package System BIOS with SATA mode set to RAID Intel Rapid Storage Technology software 10.5 version release or later Single hard disk drive or multiple drives in a single RAID volume Solid State Drive ( SSD) with a minimum capacity of 18.6 GB Operating system: Microsoft Windows* Vista 32-bit Edition and 64-bit Edition, Microsoft Windows* 7 32-bit Edition and 64-bit Setup guide: Install Windows onto the HDD with the SATA mode set to RAID in the BIOS/ UEFI. If you have the OS installed and the SATA mode currently set.
Table of Contents : Pre-installation notes Installation How to use Smart Response Please note that this article is only for systems that support Intel Responsiveness Technologies. Please refer to your Product Manual to check if your system supports the Intel Responsiveness Technologies before following the guide below. This article provides information on How to set up or re-configure a system for use with Smart Response. 1. Pre-installation notes If the system is in AHCI or ATA mode, Smart response cannot be configured. The Intel Rapid Storage Technology driver and application package is required for systems that support Smart Response. If the system supports it, the driver and application self-extracting executable file will be available for download from the Dell Support Site. Smart Response and Rapid Start can coexist on the same SSD device. Rapid Start configuration must take place AFTER Smart Response configuration. Smart Response configuration may erase the SSD device, including Rapid Start partition information. Back to Top 2. Installation BIOS: Restart the system, and press the F2 key when the Dell splash screen appears to enter the BIOS setup menu. Navigate to the SATA Operation mode menu, usually found under System Configuration or Advanced Settings. Confirm that the system BIOS is set to RAID on mode (in some system BIOS menus, this mode may be called Smart Response mode or Rapid Start mode). Note : If the system is in AHCI or ATA mode, Smart response cannot be configured until the mode is changed. Launch the Intel® Rapid Storage Manager application (from Windows® Start-> All programs -> Intel -> Rapid Storage Manager, or by double-clicking the tray Icon, which looks like this : The Accelerate button should be visible near the top the Rapid Storage Technology manager application window. Click the Accelerate button, and a page titled Intel® Smart Response.
When Intel launched the Z68 Express Chipset for second generation Core family processors, one of the chipset’s differentiating features was support for Smart Response Technology, or SRT, a solid state caching technology designed to enhance overall system performance and responsiveness. Smart Response Technology is not a feature specific to the Z68 Express chipset hardware, however. The technology is actually implemented fully in Intel’s Rapid Storage Technology drivers and software (v10.5 or newer but is only enabled on the Z68 Express or newer 6- and 7- Series Intel chipsets. Intel’s Smart Response Technology is a transparent caching solution that intelligently monitors both reads and writes to and from a standard hard drive and caches the most frequency accessed bits of data to a faster solid state cache. By mirroring the most commonly accessed bits of data to the solid state cache, and using said cache for subsequent transfers, Intel’s SRT technology can essentially offer solid state drive-like performance in a system that uses a standard hard drive for its main storage volume. For those that are not well versed on solid state drives, they typically offer near instantaneous access times with transfer speeds that dwarf even the fastest of hard drives. A modern SATA III SSD, for example, can offer reads and writes in the 550 MB/s range with sub-1ms access times, whereas a 10,000 RPM hard drive may hover in the 160 MB/s range under ideal conditions with multi-millisecond access times. Intel Smart Response Technology can be configured to consume up to 64 GB of space on an SSD. Smaller SSDs will work fine though (we tested with a 20 GB model and the extra space on SSDs larger than 64 GB can still be accessed by the system. A hybrid HDD / SSD caching solution also offers some usability benefits. Due to the relatively high cost of solid state drives, it is common for PC.