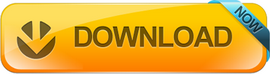Windows xp cdrom driver download not working
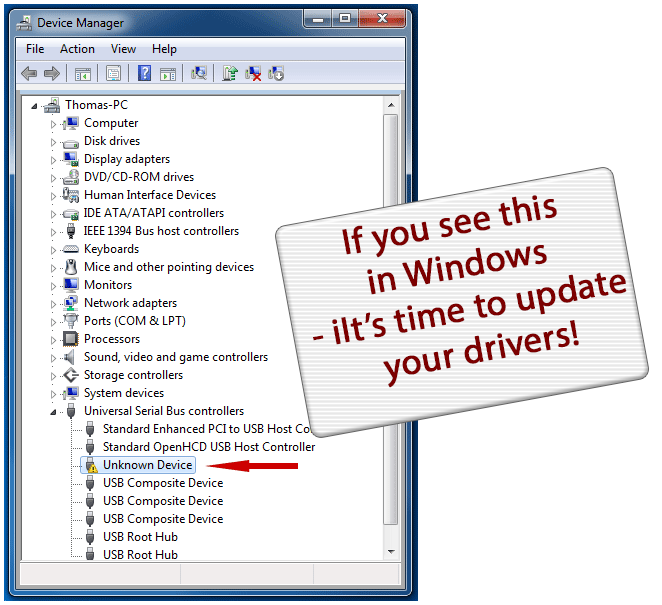
Ask a question » January 2016 When the Windows Vista OS is updated or a program is installed or uninstalled, the CD/ DVD drive may not be seen in My Computer. The problem of the missing CD- ROM/ DVD drive in Windows Vista can be fixed. Firstly, through the method of System Restore, the system can be restored to the date when the changes were made that created the missing drive. Secondly, the drivers can be removed and then reinstalled. This problem can happen due to corrupt registry entries and hence fixing them can also solve this problem. Issue Solutions System Restore Remove and reinstall drivers Registry Issue Your CD/ DVD drive isn't appearing on Computer, this sometimes happens when you have just installed or uninstalled a program. It may also be because you updated Windows Vista. Solutions System Restore To roll back these changes you can try restoring the system. To do this: Click the Start or Vista icon then type System Restore in the Start Search field Press Enter then click Open to give permission to open System Restore On Recommended Restore select a Restore point Click on Next to proceed Click on Finish This will restore your system to a previous date, before the changes were made Restart the computer and check you can see your drive Remove and reinstall drivers You can also try to remove and to reinstall the drive's drivers: Right click on Computer from the Start menu Select Properties On the Task options on your left, click on Device Manager Expand DVD/ CD- Rom drives Right click on it, click Uninstall Then press OK to confirm Restart the computer, which will automatically install the drivers Registry Sometimes this is due to some corrupted registry entries, which can be fixed easily. Try this: Click the Start or Vista icon then type regedit in the Start Search field Press Enter Press Continue Search this.
Bad or dirty CD Make sure you have tested more than one CD in the disc drive, as it may be one CD that is bad or dirty. If all but one or two discs fail, the disc drive is bad or dirty. For instructions on cleaning your CDs and disc drive, see the computer cleaning page. If after cleaning the drive and CDs you still get errors, it is likely the disc drive is bad. Check Device Manager Open the Control Panel Double-click the System icon Click the Hardware tab and then the Device Manager button. In Windows Vista and later, click on the Device Manager link in the System window. Within Device Manager, verify the CD- ROM has no exclamation marks or red X's. If listed with a yellow exclamation mark or red X, remove the CD- ROM by highlighting the drive and pressing the delete key. Reboot the computer to reinstall the CD- ROM drive. Additional information on Device Manager can be found on our Device Manager page. Corruption in Windows Try testing the CD- ROM in Safe Mode. If the CD- ROM works in Safe Mode but not in normal Windows, it's likely another program is running that is causing the issue or that the drivers are corrupt. Open Device Manager, highlight and remove the CD- ROM currently installed and remove it by pressing the delete key. Once done, reboot the computer and let Windows reinstall the CD- ROM. Try booting a CD or bootable diskette Windows 2000, XP, Vista, 7, and later users If the above recommendations do not work, boot from the Windows disc to see if the computer can detect and boot from the disc. If the computer can boot from the disc, you are encountering a Windows driver related issue. Try the above recommendations again. Windows 98 users If the above recommendations have been attempted, try booting from a Windows 98 diskette or other bootable diskette with CD- ROM drivers to see if the CD- ROM works from MS- DOS. If the CD- ROM does work from MS- DOS, this.